Status
With the status filter, we can filter out appointments that are in progress and appointments that have been finalised. Here’s how to filter service statuses.
In progress
By default, when you open the service screen, the status in progress is always selected. This status displays only the calls that are still open. To view calls with this status, do the following:
- Click on the magnifying glass icon located to the left of the search field.
- In the status section, select “In Progress”.
- Click on search.
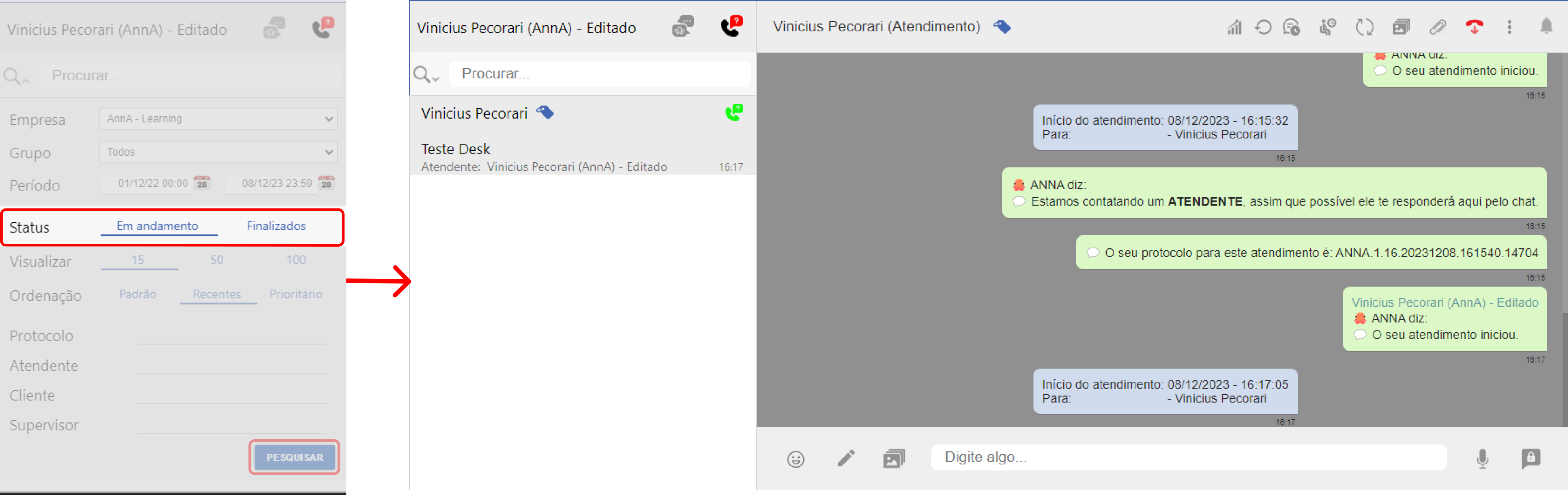
Finalised
To view the appointments that have already been finalised, do the following:
- Click on the magnifying glass icon located to the left of the search field.
- In the status section, select “Finalised”.
- Click on search.
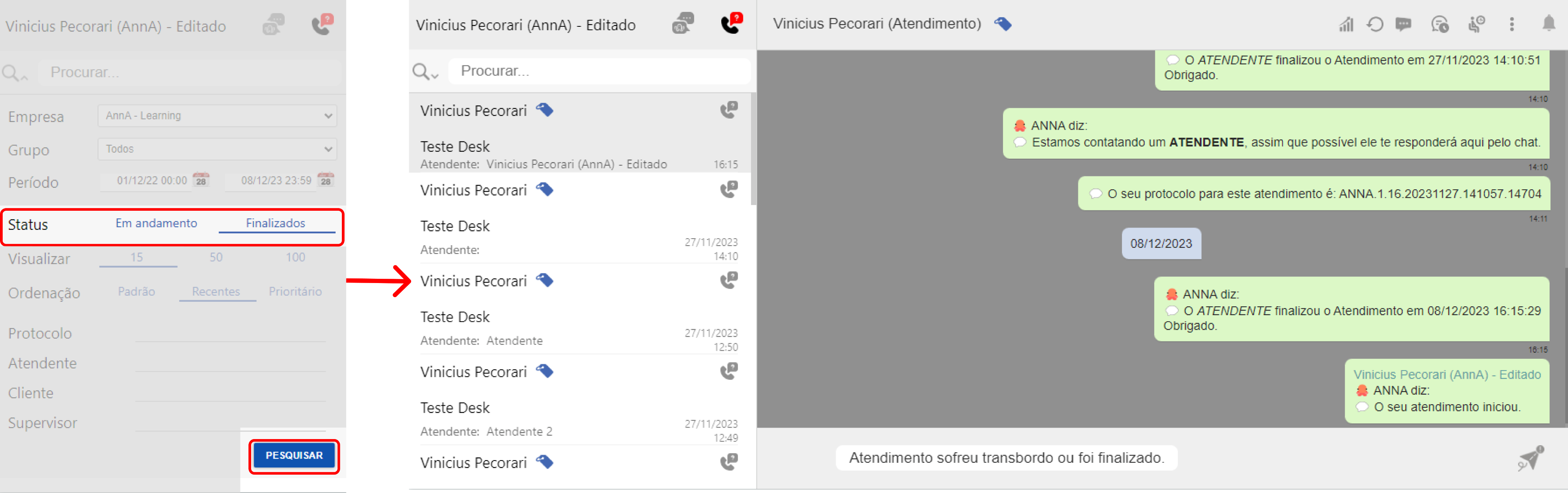
When viewing the finalised calls, you can perform certain actions, such as downloading a PDF of the call and even sending an active message to start a new conversation with the customer. We’ll see how to carry out these actions below.
Consult Service and Download in PDF
To download a service in PDF format, we first need to consult the screen of that service, so do the following:
- Select the service you want.
- Click on the Chat icon located on the chat toolbar. A new tab will open in your browser and you will be able to view the chat for that call. This page is interesting because you can forward the chat link to another customer service to view.
- To download the chat, click on the download icon. When you do this, the PDF of the call will be generated and you can download it.

Send Active Message
Once a call has been finalised, you can send an active message to a user in an attempt to start a new conversation. To send an active message to a customer, do the following:
- Select the customer service you want.
- Click on the Aircraft icon in the bottom right-hand corner of the customer service screen.
- Select which template you want to send.
- Click confirm to send. When you do this, the template will be sent to the client.

