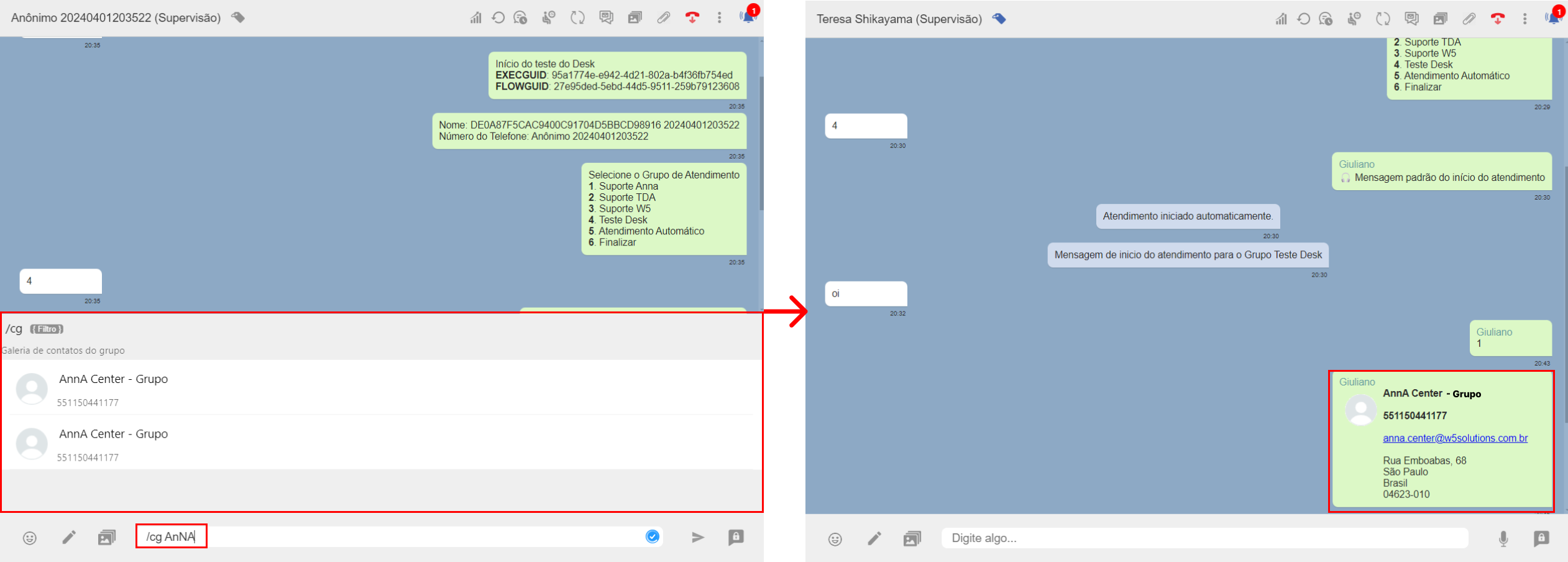Chat shortcuts
To make customer service more practical and thus increase the productivity of the attendant in a conversation, the AnnA platform has some Chat Shortcuts, which allow you to paste files copied from your computer into the chat and access the media gallery from commands. Check out all about these shortcuts in this topic.
Copying files from the computer to the chat
When we need to send a file to the user we’re assisting, we immediately think of uploading the file to the gallery and then sending it, or uploading it via attach media so as not to save it in the company gallery. But apart from these two options, we can also copy files from the computer and paste them directly into the chat, just like we do in WhatsApp. To do this, do the following:
- Select the files from your computer and copy them by pressing CTRL and C.
- Select the chat and press CTRL and V to paste the files.
- The files will be uploaded to the chat and then you can send them.
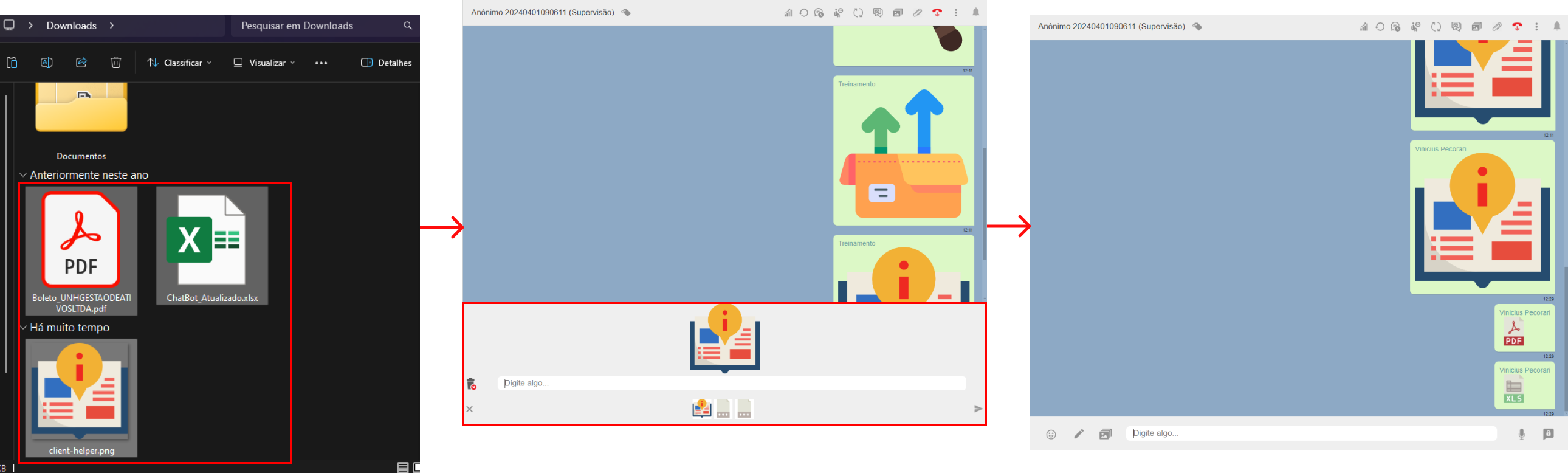
Commands for quick access to gallery items
By typing ”/” in the chat you will see a list of commands that give you access to the items in the media gallery, such as:
- Ready Phrases
- Files
- Contacts
Commands for quick access to gallery items](/images/anna-web/tools/chat-shortcuts/commands-gallery.png)
/Alias_Desk
The /Alias_Desk command allows you to access phrases and media that have a registered alias, for more information on file and phrase aliases click here. To search for a phrase or media with a registered alias, simply type /Alias_Desk where Alias_Desk is the alias you have registered in a phrase or media. When you do this, the platform will search for files and phrases with this alias. Click on the object found or hit enter to send it. Check it out:

/pc - Searching for phrases registered with the company
The /pc term_phrase command allows you to access the company’s phrase gallery. To search for a phrase registered in the company (visible to everyone), type /pc term_phrase, where term_phrase can be a word contained in the phrase. When you do this, the platform will list all the phrases that contain the term you entered. Click on the phrase to send it. Check it out:
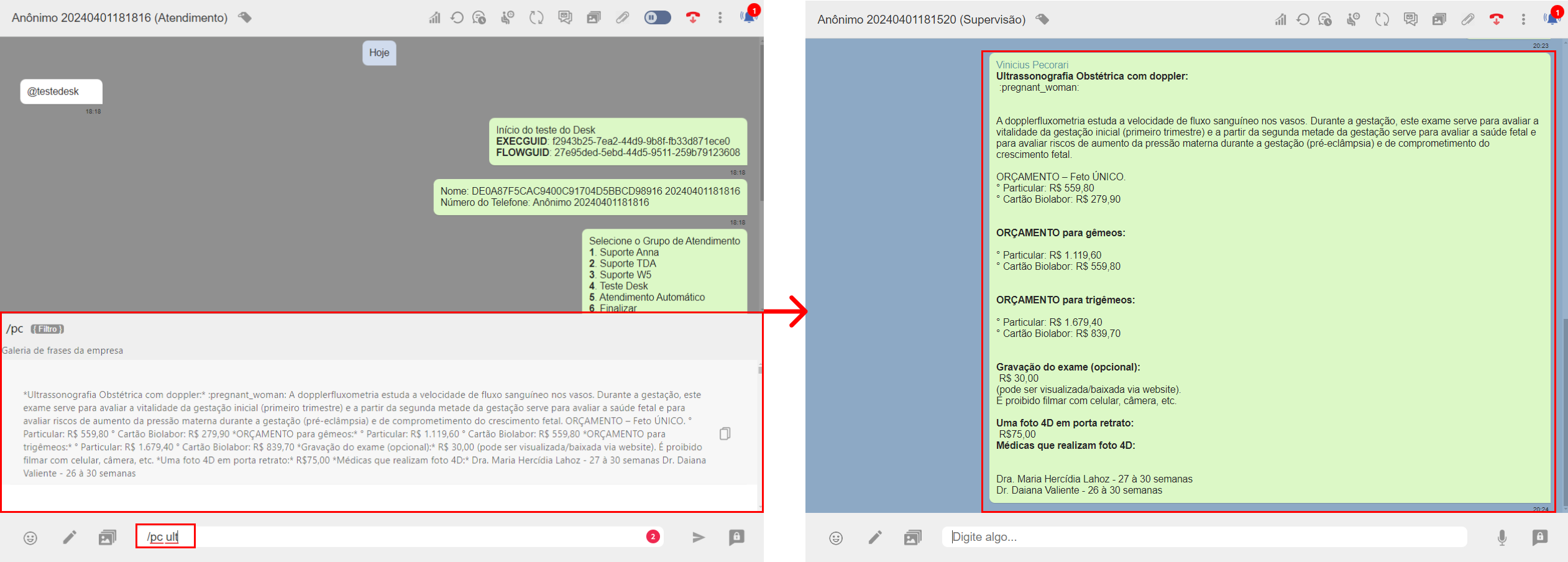
/pg - Searching for phrases registered in the service group
The command /pg term_phrase allows you to access the gallery of phrases in the service group you are attending to. To search for a phrase registered in the service group (visible only in the group you serve) type /pg term_phrase, where term_phrase can be a word that is in the phrase. When you do this, the platform will list all the phrases with the term you entered that are registered in the service group. Click on the phrase to send it. Check it out:
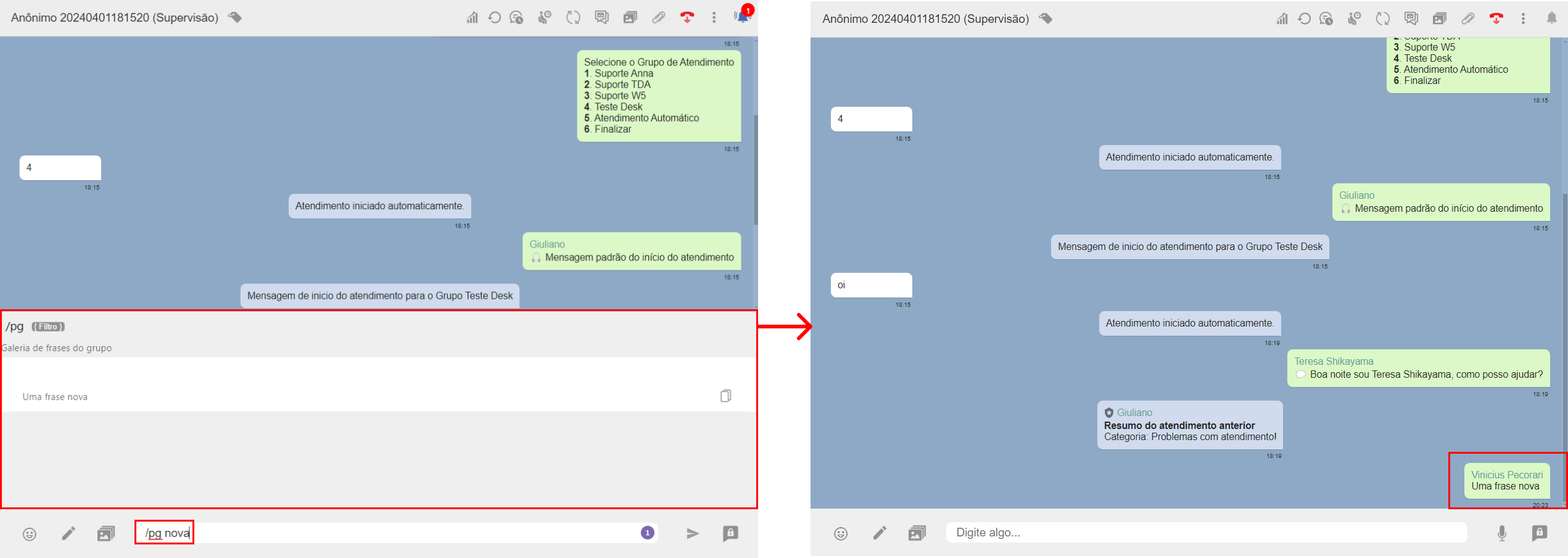
/mc - Searching for files in the company
The /mc file_name command allows you to access the company’s media gallery. To search for a file registered in the company (visible to everyone) type /mc file_name, where file_name is the name of the registered file. When you do this, the platform will list all the files with the file name you entered. Click on the file to send it. Check it out:
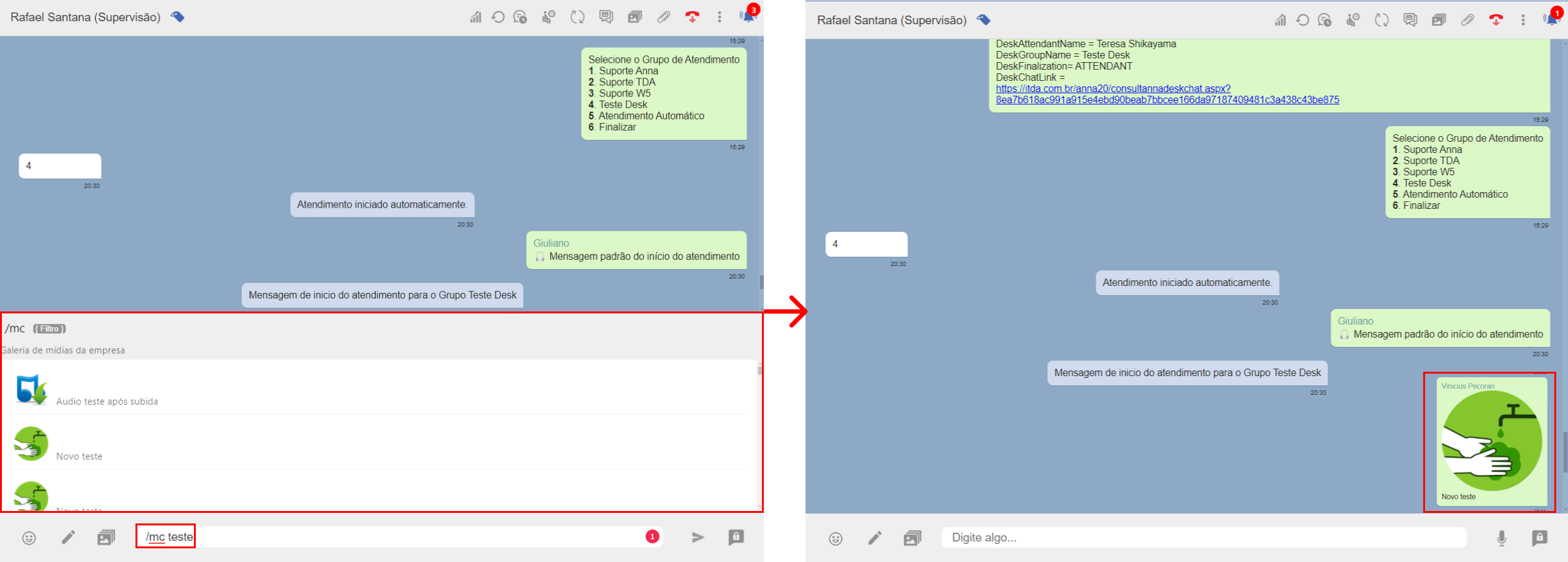
/mg - Searching for files in the service group
The /mg file_name command allows you to access the gallery of media registered in the service group. To search for a file registered in the service group (visible only in the group it serves) type /mg file_name, where file_name is the name of the registered file. When you do this, the platform will list all the files with the name of the file you entered. Click on the file to send it. Check it out:
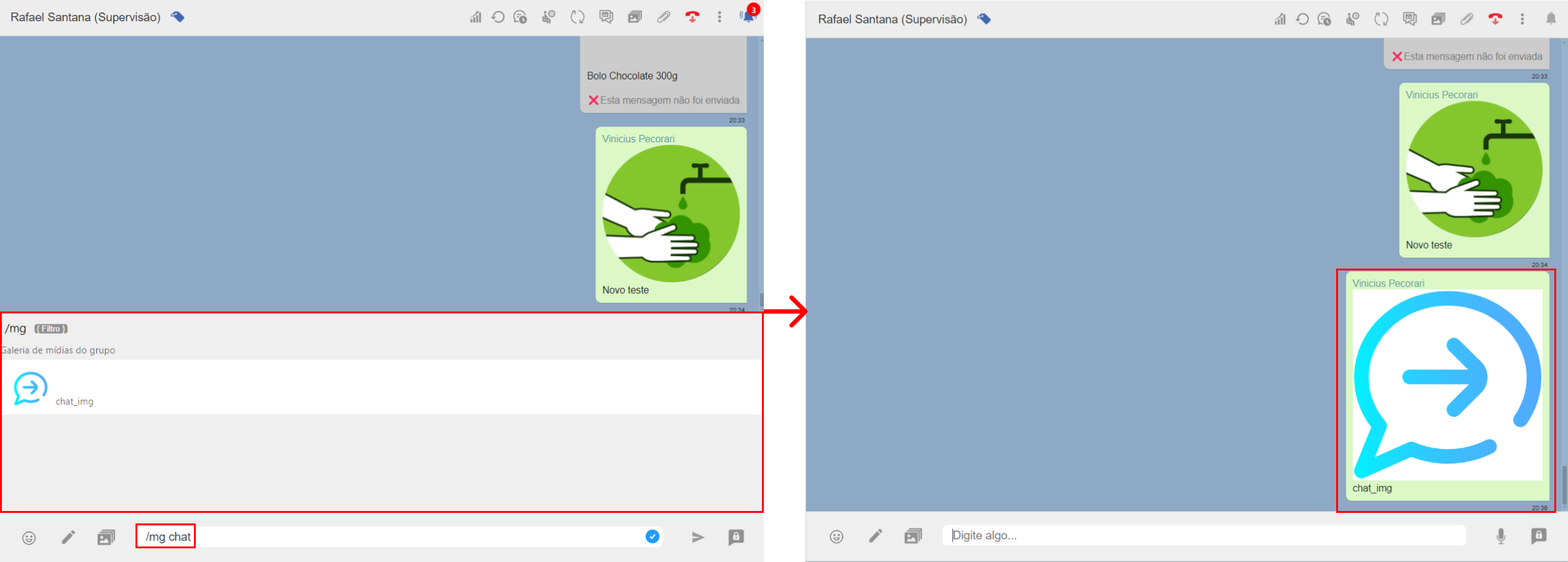
/cc - Searching for contacts in the company
The /cc contact_name command allows you to access the company’s contact gallery. To search for a contact registered in the company (visible to everyone) type /cc contact_name, where contact_name is the name of the contact registered. When you do this, the platform will list all the contacts with the name you entered. Click on the contact to send. Check it out:

/cg - Searching for contacts in the contact group
The /cg contact_name command allows you to access the gallery of contacts registered in the contact group. To search for a contact registered in the service group (visible only in the group it serves) type /cg contact_name, where contact_name is the name of the contact registered. When you do this, the platform will list all the contacts with the name you entered. Click on the contact to send. Check it out: