Properties
On the customer service screen there is a feature that you can access to get more information and service settings. This feature is More Information, represented by three vertical dots, located to the right of the finalise service icon. When you select more information, a screen will open on the right-hand side of the screen.
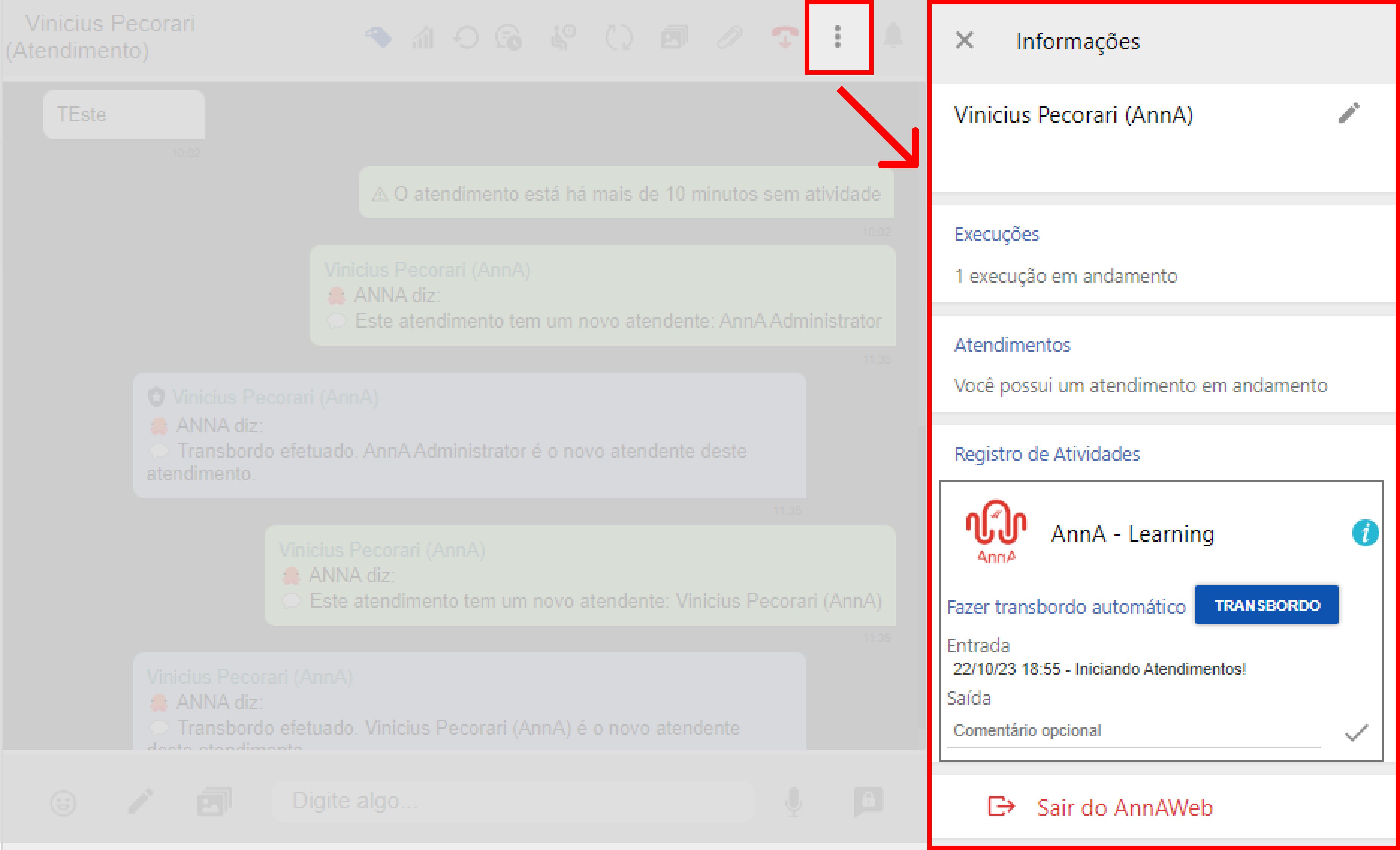
On this screen you will find the following information and can perform the following actions:
- name editing;
- Consult the number of active runs on WhatsApp;
- Consult the number of appointments you are handling on WhatsApp;
- Consult your Activity Log. In this section you’ll be able to record your entries and exits and you’ll also be able to carry out an automatic overflow of all your calls, but this functionality is only available for automatic call groups.
We’ll see below how to Edit the name, record activity and carry out the automatic overflow.
Edit Name
To edit your name, follow the steps below:
- With the more information screen open, click on the edit icon next to the name.
- Enter the name you want and click confirm.

Activity Log
When you work in the automatic call centre format, for the platform to be able to distribute calls to call centres, call centres need to inform the system whether they are online to receive calls or not. In order to inform the system that you are online and ready to receive calls, you will need to mark your entry when you open the call centre screen. Here’s how to clock in and out.
Check-In
To register your entry and thus inform the system that you are Online and ready to receive appointments, follow the steps below:
- With the more information screen open, go to the Registration of Activity section.
- In the Comment field, enter a message, something like “Starting services”. This comment is optional.
- Click on the confirm icon to register your entry. When you do this, the telephone icon in the conversations section will turn green, indicating that you are online.

Check-Out
To register your departure and thus inform the system that you are Offline and will no longer receive any further enquiries, follow the steps below:
- With the more information screen open, go to the Registration of Activity section.
- In the Comment field, enter a message, something like “Ending Services”. This comment is optional.
- Click on the confirm icon to register your departure. When you do this, the telephone icon in the conversations section will turn red, indicating that you are offline.

Check-Out with active chats
If you still have active appointments when you check out, the screen below will appear and you can take the following actions:
- Perform the automatic overflow of your active appointments to the other online agents, where each appointment will be redistributed to each agent. If you don’t have any attendants online, appointments will be directed to the priority queue;
- Close the screen and keep the appointments with you;
- End each active call;
- Overflow each active service.
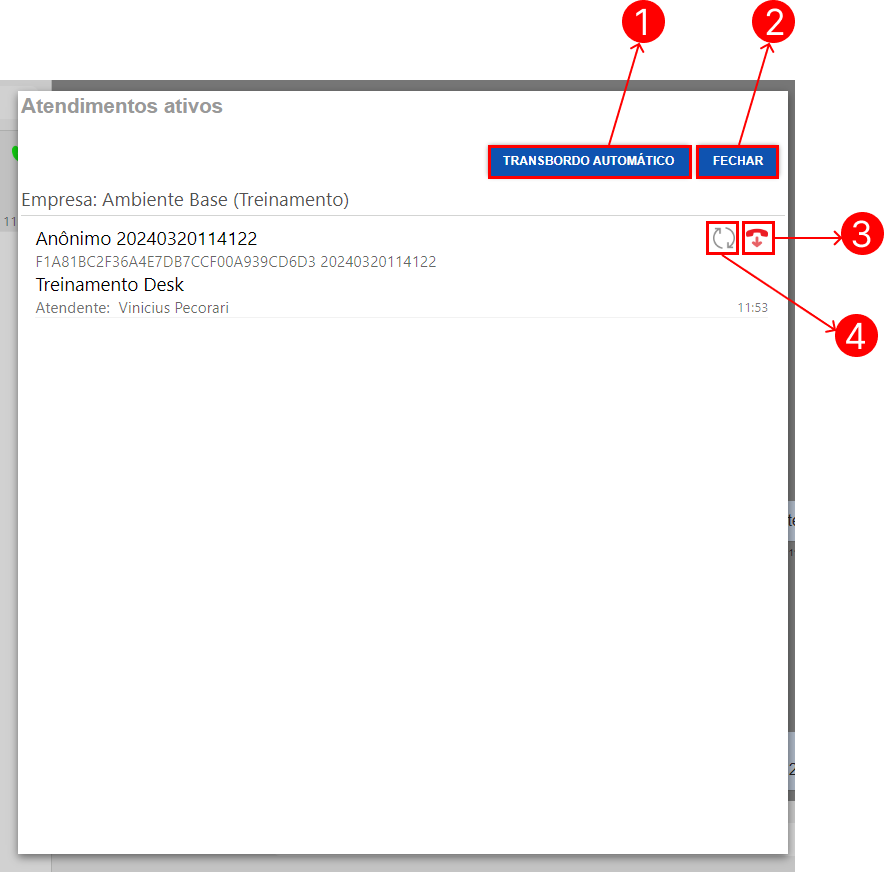
Automatic overflow
When you work with automatic attendance, you can overflow / redistribute all your attendances to the attendants in your group. To do this, follow the steps below:
- With the more information screen open, go to the Activity Record section.
- Click on the Automatic Transfer button. A second confirmation will be required, click on the OK button when the confirmation pop-up appears. By performing this action, all the appointments that were with you have been redistributed to the attendants who are still online.

