Como funciona o portal
Neste tópico você aprenderá como o portal e os relatórios funcionam, entendendo desde sua navegação, funcionalidades e como realizar extração dos dados de uma visão para outros formatos de visualização.
O que é um dashboard
Um dashboard é essencialmente um painel que reúne informações, indicadores e métricas cruciais para o funcionamento eficaz de uma operação dentro da plataforma. Ao acessar o portal, você provavelmente notou que um relatório específico foi exibido inicialmente - este é o relatório central de Atendimento da plataforma.
Em diversos dashboards, incluindo este, você encontrará uma variedade de visualizações contendo informações diversas, acompanhadas de filtros convenientemente localizados no topo do relatório. Esses filtros são projetados para ajudá-lo a navegar pelos dados de maneira mais eficiente e precisa.
No exemplo da imagem abaixo é possível visualizar os filtros e todas as visões da primera seção do dashboard:
- Filtros do dashboard
- Visões
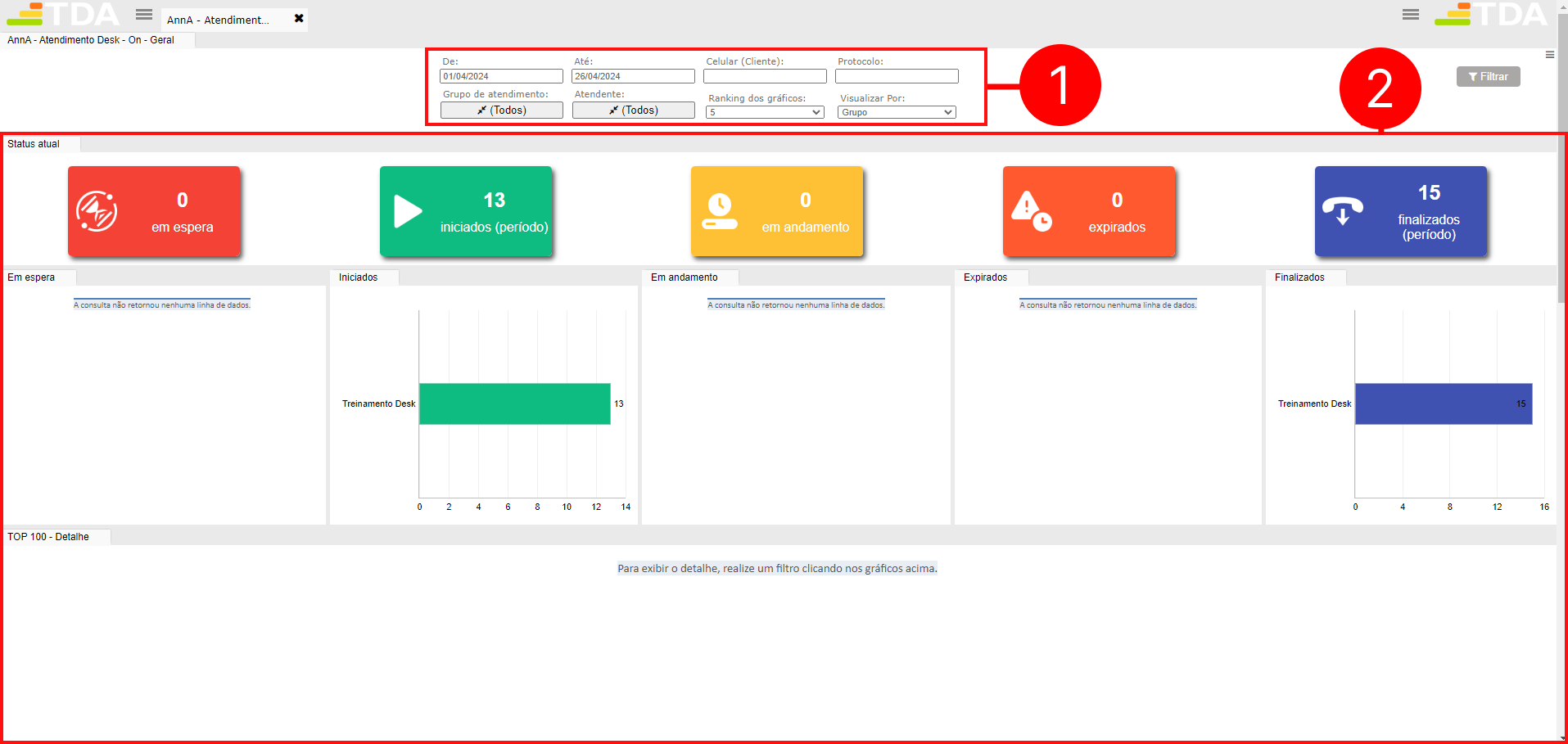
O que é uma visão
Uma visão é o equivalente a um indicador em um dashboard, dentro do relatório apresetando é possível visualizar várias visões, como:
- Status atual
- Em espera
- Iniciados
- Em andamento
- Expirados
- Finalizados
- TOP 100 - Detalhe
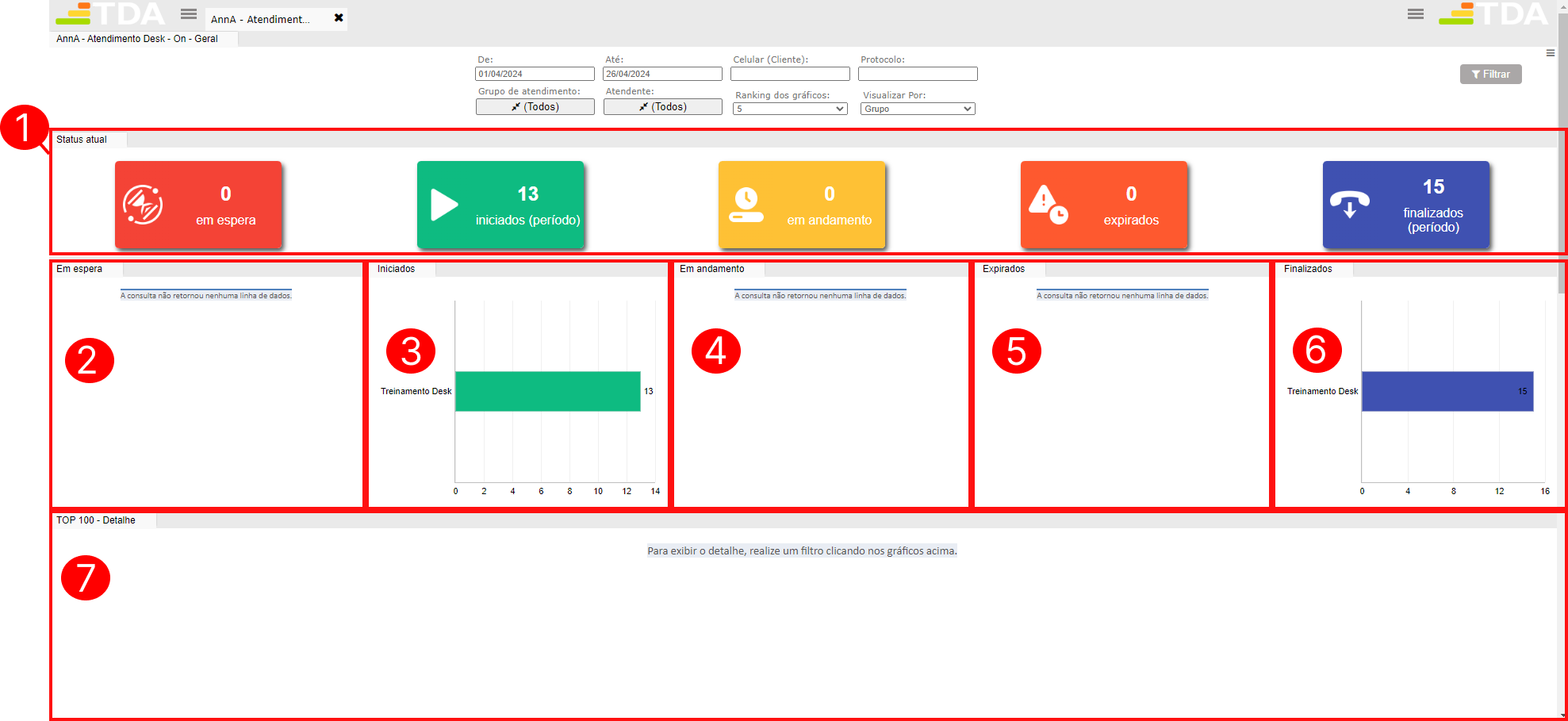
O que são os filtros
Filtros são ferramentas de pesquisa essenciais em um relatório. Em um dashboard de atendimento, por exemplo, esses filtros permitem pesquisar informações sobre um atendimento usando o protocolo, o telefone do cliente ou o grupo de atendimento específico.

Confira a seguir os tipos de filtros que você poderá encontrar em relatórios e como utilizá-los.
Filtro de data
Você encontrará em muitos relatórios filtros de data, geralmente são dois filtros: Período Inicial e Período Final. Esses filtros permitem buscar informações de um relatório dentro do período selecionado. Para utilizá-lo, siga os passos abaixo:
- Selecione o filtro de data
- Selecione o mês
- Selecione o ano
- Selecione o dia
- Clique no botão filtrar para aplicar os filtros
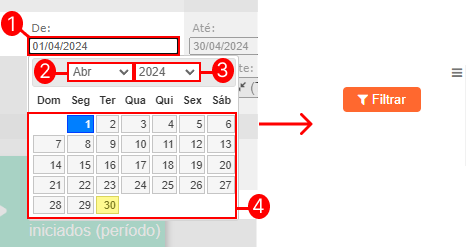
Filtro de pesquisa simples
O filtro de pesquisa simples consiste em um único campo de pesquisa vazio, onde você pode inserir os dados para filtrar, conforme exemplificado na imagem. Por exemplo, em um campo, você pode pesquisar um atendimento pelo número de celular do cliente, enquanto no outro campo, pode buscar por um protocolo de atendimento. Para utilizá-los, siga os passos abaixo:
- Para pesquisar por um atendimento pelo telefone de um cliente, selecione o filtro e informe o número de telefone
- Clique no botão filtrar para aplicar os filtros

Filtro de multiplos valores
O filtro de Múltiplos Valores possibilita a seleção de mais de um valor no filtro. Por exemplo, ao utilizar o filtro de grupo, é possível filtrar no relatório de pesquisa todos os atendimentos dos grupos Treinamento e Teste. Para utilizá-lo, siga os passos abaixo:
- Selecione o filtro de Grupo
- De dois cliques no grupo Teste e no grupo Treinamento
- Clique no botão Aplicar Seleção
- Clique no botão filtrar para aplicar os filtros
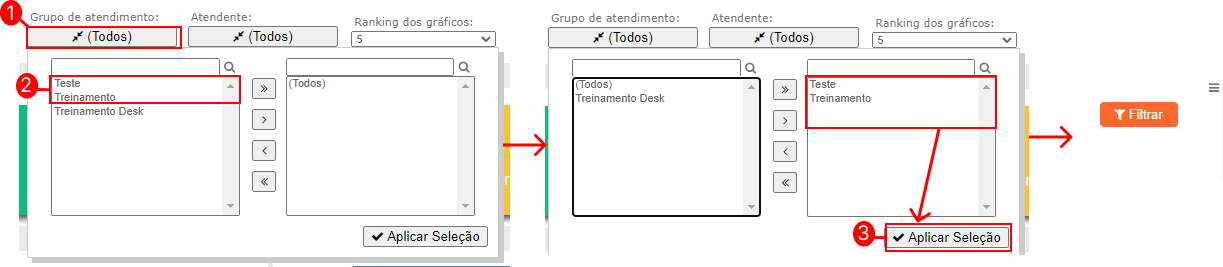
Filtro de lista
Como o próprio nome sugere, o filtro apresenta uma lista de informações entre as quais você pode selecionar para filtrar os resultados. No exemplo abaixo, estamos utilizando o filtro de Ranking, que tem um valor padrão de 5, mas vamos aumentá-lo para 10. Para utilizá-lo, siga as instruções abaixo:
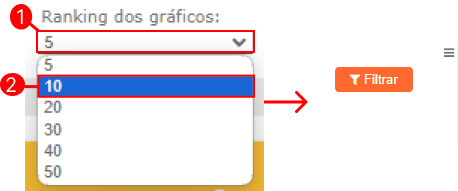
Como extrair dados de uma visão
Em cada visualização disponível no painel, é possível exportar os dados para outro formato. Por exemplo, podemos transformar o gráfico de barras que mostra o total de atendimentos iniciados por grupo de atendimento em uma tabela, conforme ilustrado na imagem abaixo.
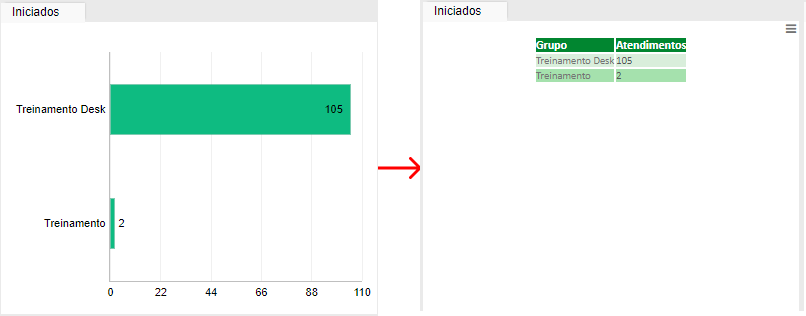
Como navegar pelo portal e relatórios
Para acessar outros relatórios no portal, usamos o menu localizado no canto superior esquerdo. Ao seleciona-lo teremos acesso a estrutura de pastas dos relatórios, para abrir um relatório clique em uma pasta e depois seleciona o relatório que deseja abrir, como mostra a imagem abaixo:
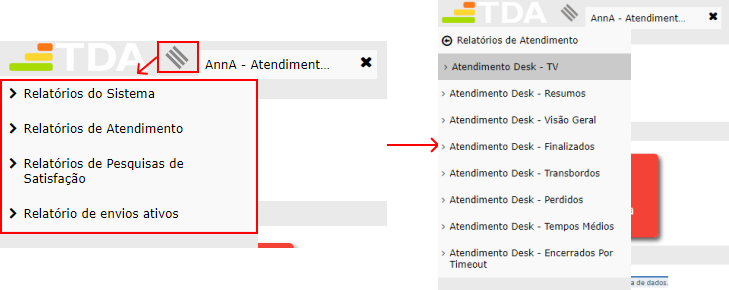
Estrutura dos Relatórios
- Relatórios do sistema
- Relatório do ambiente
- Relatório de interações - conversas
- Relatório de interações - menus
- Relatório de retenção
- Relatórios de atendimento
- Atendimento Desk - TV
- Atendimento Desk - Resumos
- Atendimento Desk - Visão Geral
- Atendimento Desk - Finalizados
- Atendimento Desk - Transbordos
- Atendimento Desk - Perdidos
- Atendimento Desk - Tempos Médios
- Atendimento Desk - Encerrados por time-out
- Relatórios de pesquisa de satisfação
- Pesquisa de Satisfação (New)
- Relatórios de envios ativos
- Envios Ativos
