Mais Informações
Na tela de atendimento existe uma funcionalidade que ao acessar conseguimos ter mais algumas informações e configurações de atendimento. Essa funcionalidade é o Mais Informações, representado por três pontinhos na vertical, localizado ao lado direito do ícone de finalizar atendimento. Ao selecionar o mais informações, uma tela será aberta ao lado direito da tela.
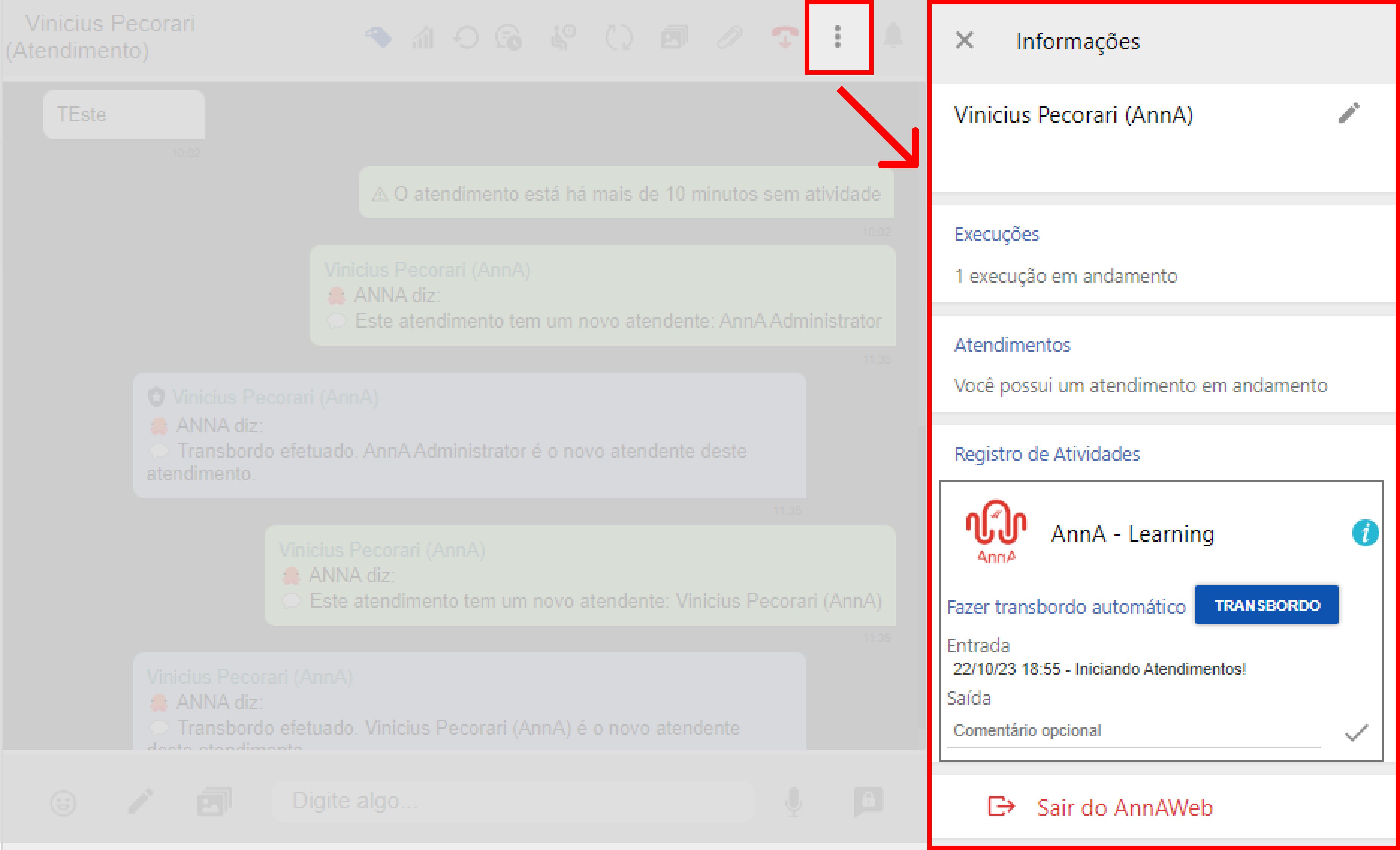
Nesta tela você encontrará as seguintes informações e poderá realizar as seguintes ações: Na tela de atendimento existe uma funcionalidade que ao acessar conseguimos ter mais algumas informações e configurações de atendimento. Essa funcionalidade é o Mais Informações, representado por três pontinhos na vertial, localizado ao lado direito do ícone de finalizar atendimento. Ao selecionar o mais informações, uma tela será aberta ao lado direito da tela.
Nesta tela você econtrará as seguintes informações e poderá realizar as seguintes ações:
- Edição de nome;
- Consultar a quantidade de execuções ativas no WhatsApp;
- Consultar a quantidade de atendimentos que você está atendendo no WhatsApp;
- Consultar o seu Registro de atividade. Nesta seção você poderá registrar suas entradas e saídas e também poderá realizar um transbordo automático de todos seus atendimentos, porém, essa funcionalidade só é disponível para grupos de atendimento automático.
Veremos a seguir como Editar o nome, registrar atividade e realizar o transbordo automático.
Editar nome
Para editar seu nome, siga os passos abaixo:
- Com a tela de mais informações aberta, clique no ícone de editar ao lado do nome.
- Informe o nome desejado e clique em confirmar.

Registro de Atividade
Quando você trabalha no formato atendimento automático, para a plataforma poder realizar a distribuição dos atendimentos para os atendentes são necessários que os atendentes informem ao sistema se eles estão online para receber atendimentos, ou não. Para informar ao sistema que você está online e pronto para receber atendimentos, você precisará marcar sua entrada quando abrir a tela de atendimento. Veja a seguir como marcar sua entrada e saída.
Registrar entrada
Para registrar sua entrada e assim informar ao sistema que você está Online e pronto para receber os atendimentos, siga os passos abaixo:
- Com a tela de mais informações aberta, siga até a seção Registro de Atividade.
- No campo comentário informe uma mensagem, algo como “Iniciando os atendimentos”. Esse comentário é opcional.
- Clique no ícone de confirmar, para registrar sua entrada. Ao realizar esta ação, o ícone de telefone, localizado na parte de conversas, ficará verde, indicando que você está online.

Registrar saída
Para registrar sua saída e assim informar ao sistema que você está Offline e assim não receber mais atendimentos, siga os passos abaixo:
- Com a tela de mais informações aberta, siga até a seção Registro de Atividade.
- No campo comentário informe uma mensagem, algo como “Finalizando Atendimentos”. Esse comentário é opcional.
- Clique no ícone de confirmar, para registrar sua saída. Ao realizar está ação, o ícone de telefone, localizado na parte de conversas, ficará vermelho, indicando que você está offline.

Registrar saída com atendimentos ativos
Caso na hora de realizar o check-out você ainda possua atendimentos ativos, ao confirmar a tela abaixo irá aparecer e você poderá tomar as seguintes ações:
- Realizar o transbordo automático dos seus atendimentos ativos, para os demais atendentes online, onde cada atendimento será redistribuído para cada atendente. Caso não tenha nenhum atendente online, os atendimentos serão direcionados a fila com prioridade;
- Fechar a tela e manter os atendimentos com você;
- Finalizar cada atendimento ativo;
- Transbordar cada atendimento ativo.
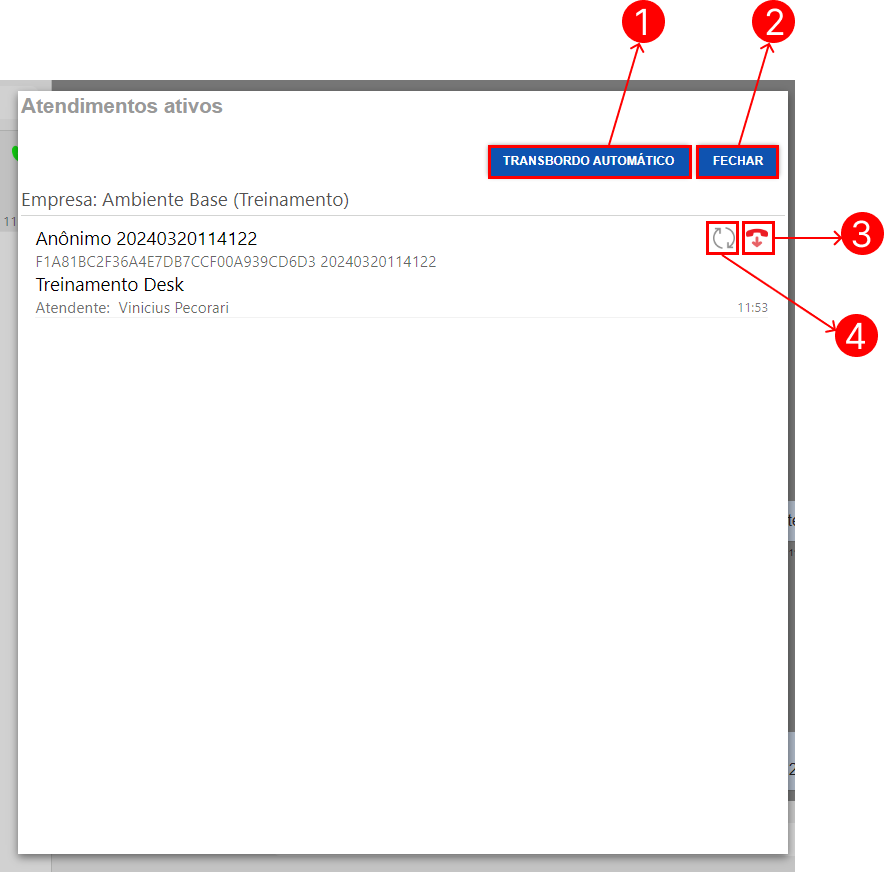
Transbordo Automático
Quando se trabalha com atendimento automático, é possível realizar um transbordo / redistribuir todos os seus atendimentos aos atendentes de seu grupo. Para realizar esta ação, siga os passos abaixo:
- Com a tela de mais informações aberta, siga até a seção Registro de Atividade.
- Clique no botão Transbordo Automático. Será necessária uma segunda confirmação, clique no botão de Ok quando o pop-up de confirmação aparecer. Ao realizar esta ação, todos os atendimentos que estava com você, foram redistribuídos para os atendentes que continuam online.

