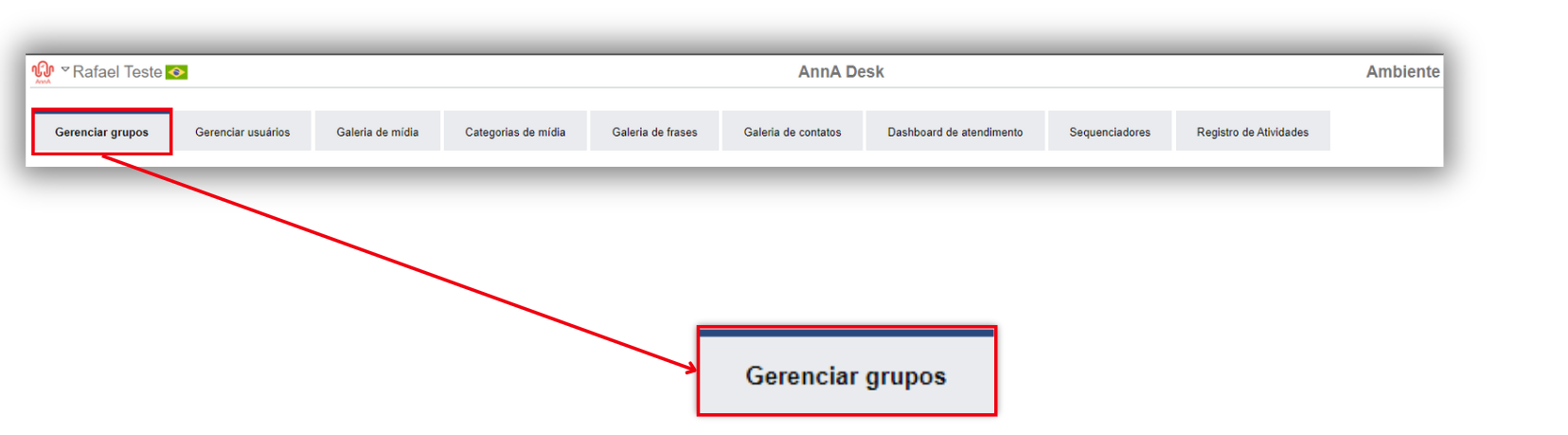
Nesta aba você será capaz de gerenciar seus grupos de atendimento, sendo capaz de realizar algumas operações, como editar um grupo específico. Ao editar, você poderá configurar horários de atendimento, mensagens automáticas e principalmente, adicionar usuários ao grupo de atendimento.
Ele será a primeira aba do AnnA Desk, quando abrir, já estará selecionado.
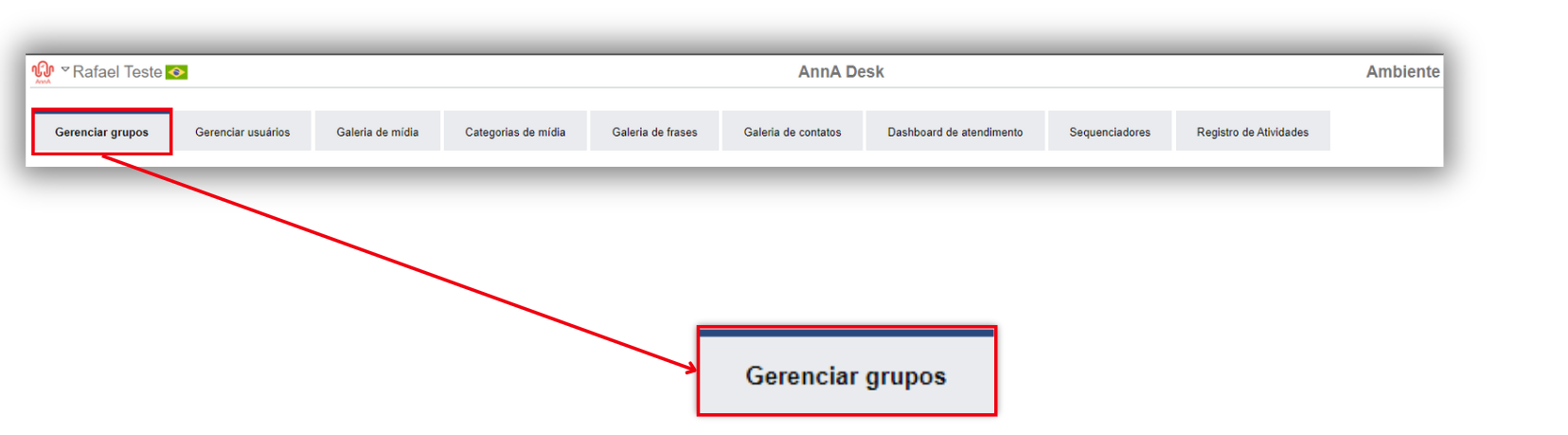
Para criar um grupo, devemos:
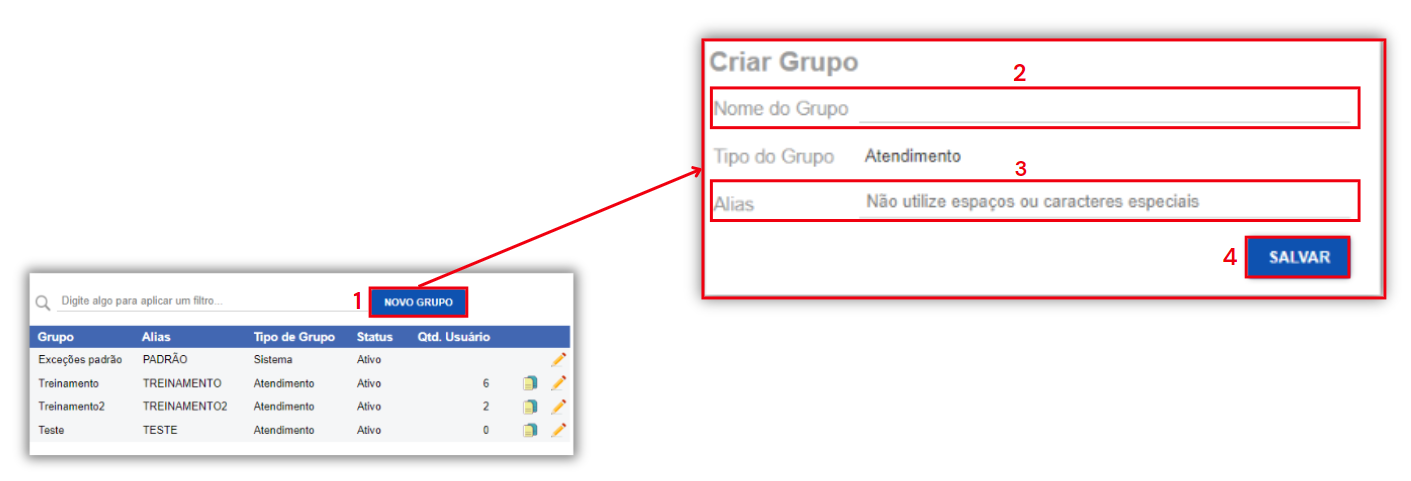
Para editar um grupo, devemos clicar em Editar ✏️
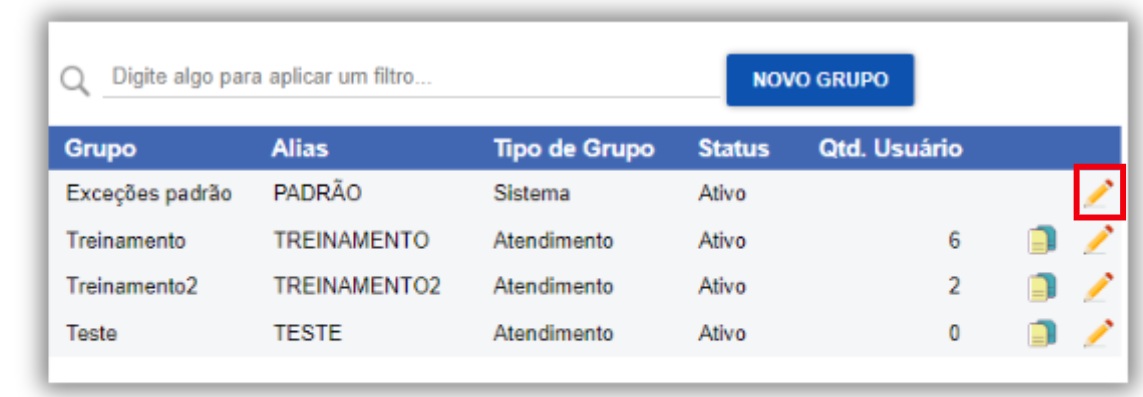
Ao editar um grupo teremos algumas opções de grenciamento, sendo elas:
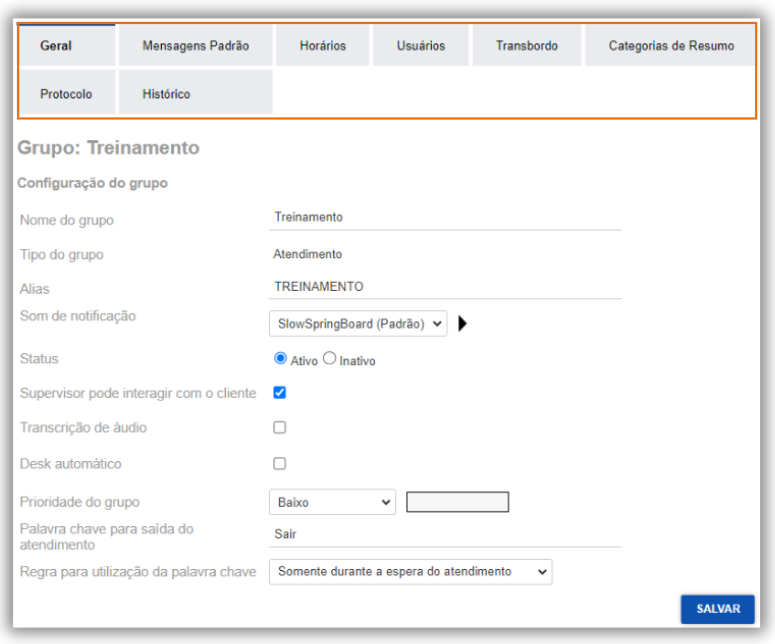
Na aba Geral você encontrará:
Após configurar o que precisa, clique em salvar.

Na aba Mensagens Padrão podemos editar:
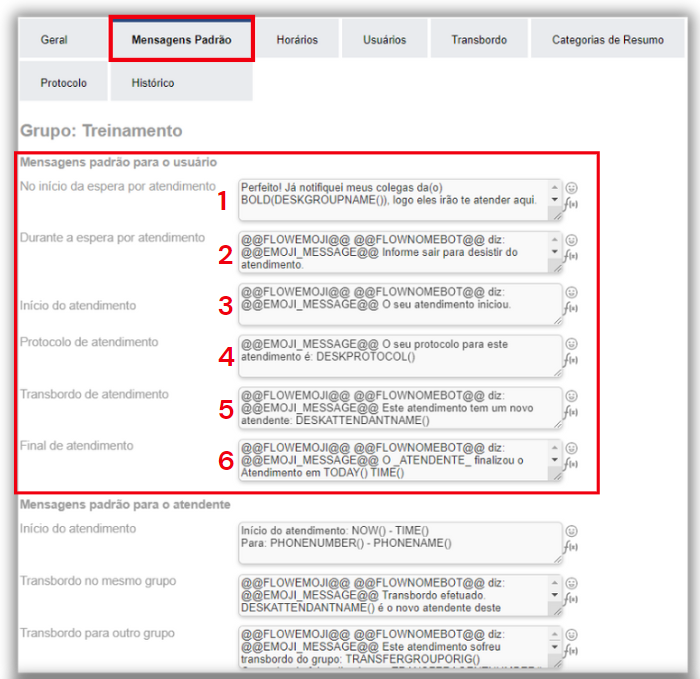
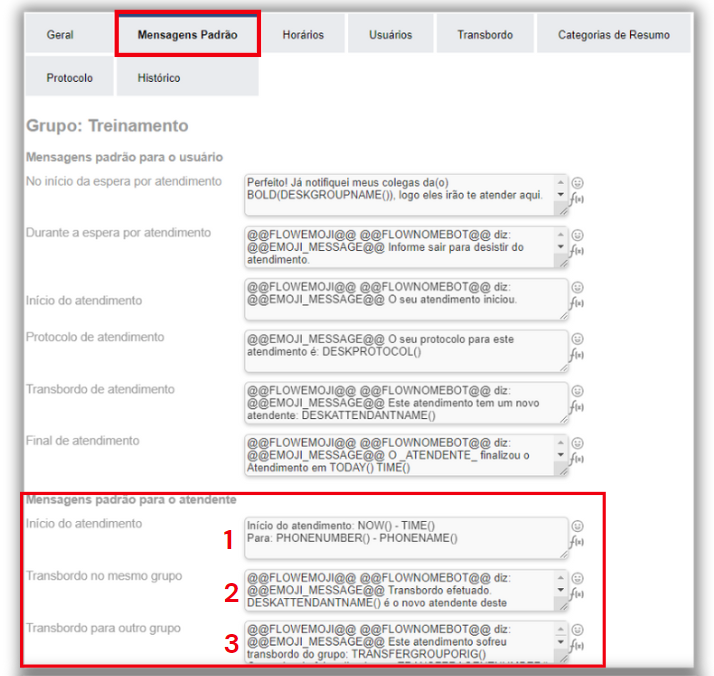
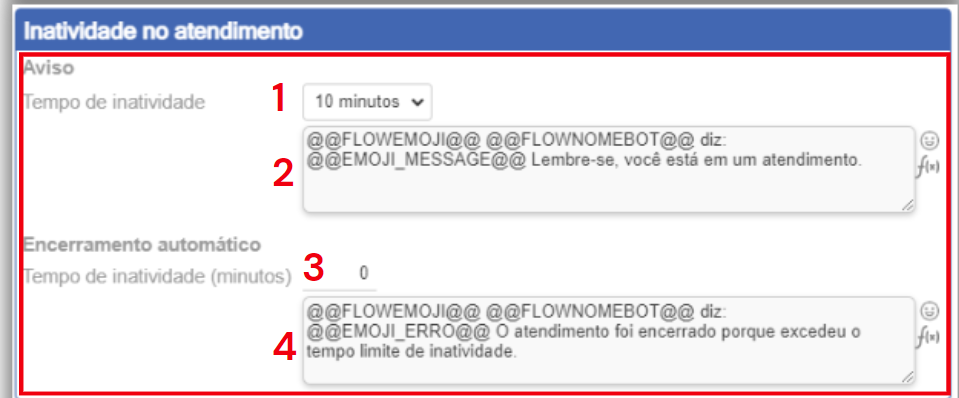
Após configurar podemos reconfigurar ou salvar.

Na aba Horários podemos editar:

Desmarque a opção Horário de Acesso Livre;
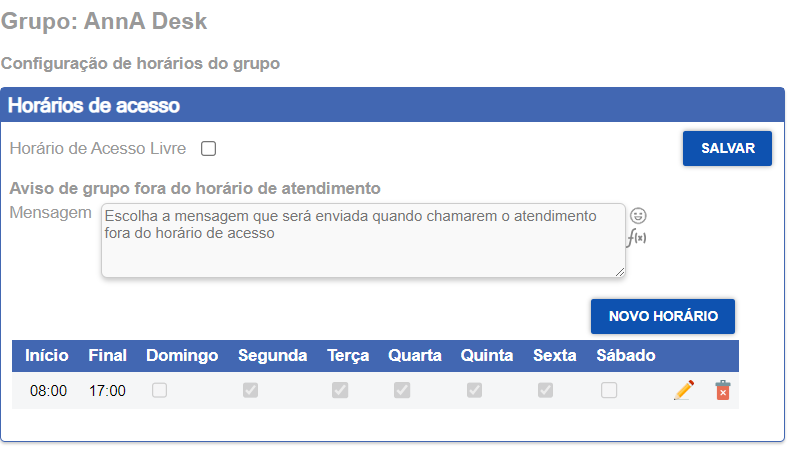
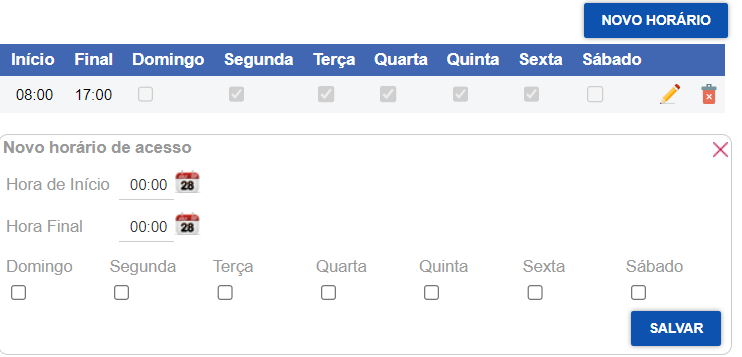
Para criar uma nova exceção devemos clicar no botão NOVA EXCEÇÃO e:
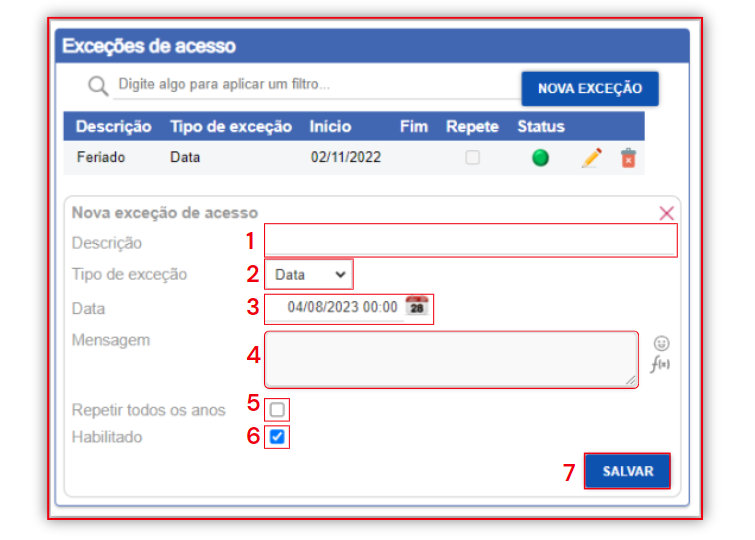
Uma configuração de exceção significa que em determinado dia / período, que o atendimento na plataforma ocorreria normalmente, não terá atendimento. Por exemplo, essa exceção pode ser configurada para períodos de recesso ou feriados, dias que o atendimento na plataforma ficará suspenso.
Na aba Usuários podemos:
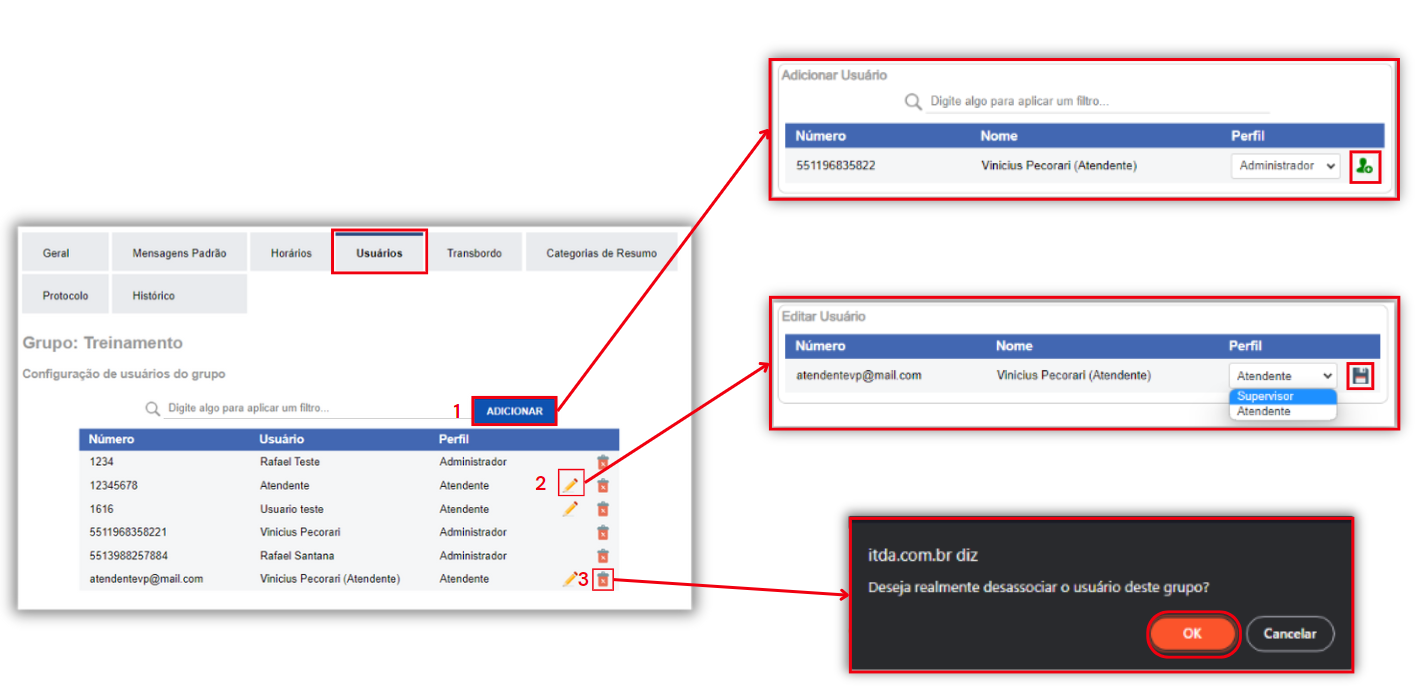
Na aba Transbordo, podemos editar:
Aqui podemos configurar as restrições de transbordo, onde é possível permitir o transbordo para qualquer perfil, apenas para atendentes específicos ou não permitir o transbordo.
Os perfis são:
Permite transbordo de grupo:
Aqui é configurado se é permitido o transbordo de grupo. Se sim, podemos configurar se é possível o transbordo para o mesmo grupo. Essa ação retorna o atendimento para a fila.
Restringir grupos destinatário:
Aqui é configurado se é permitido restringir um ou mais grupos para não receberem transbordo do grupo que está sendo configurado. Se sim, podemos selecionar os grupos para restringi-los.
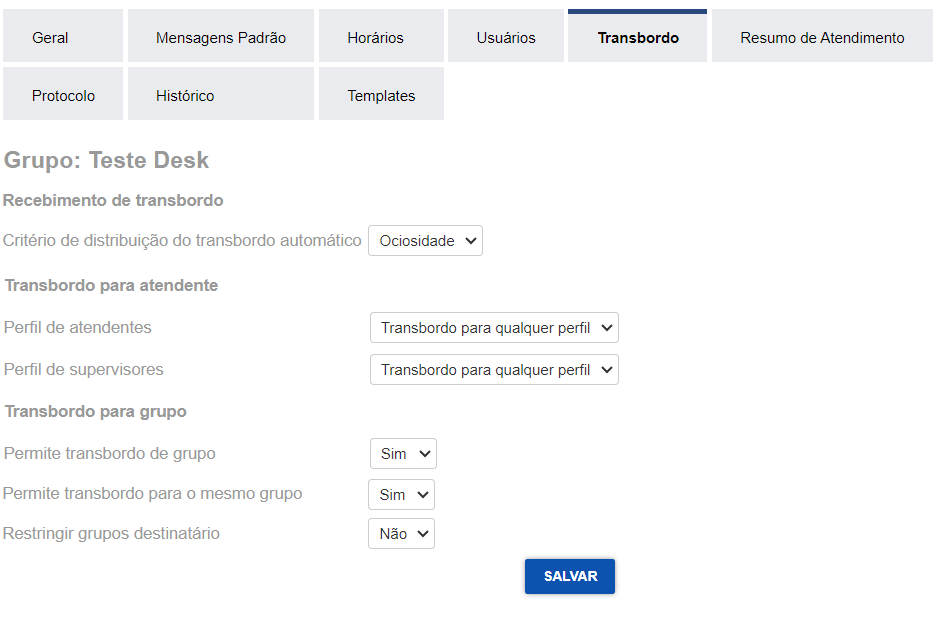
Tem uma opção em transbordo que permite que seja aceito o transbordo fora do horário de atendimento. Está opção só aparece se o horário não for acesso livre.

Para configurar esta opção, clique no botão de editar ✏️ e ajuste o campo ‘Hora Final Transbordo’ para um horário superirior a hora final
Permite as configurações de:
Configuração do resumo do início de atendimento
Aqui podemos temos um campo para configurar como fica o resumo no início

Configuração do resumo do final de atendimento
Aqui é onde pode optar por ter ou não um resumo ao fim so atendimento.
Se for selecionado Sim, precisa informar se o resumo é no tranbordo e finalização, ou apenas na finalização e também informar se será informado apenas a categoria ou a categoria mais um texto de resumo. Sempre deve-se adicionar as categorias que vão ser utilizadas.
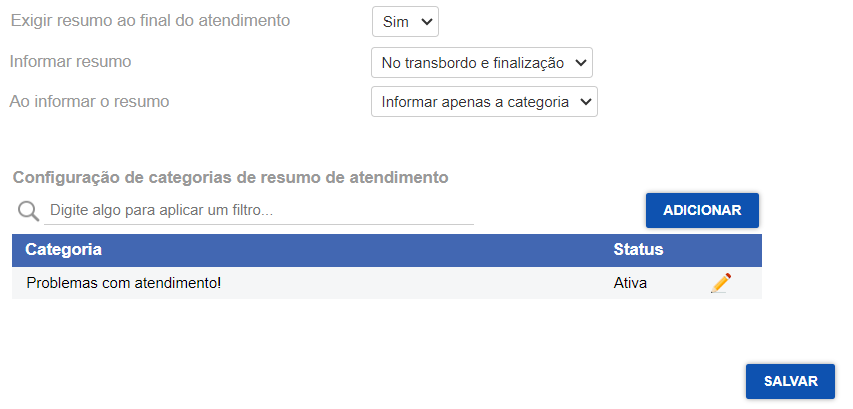
Vamos falar sobre o protocolo, que é a base para todos os atendimentos. Configurar o protocolo é rápido e eficiente, graças aos atalhos disponíveis. Eles são projetados para facilitar a configuração e agilizar o processo. Ao usar esses atalhos, você poderá personalizar o protocolo.
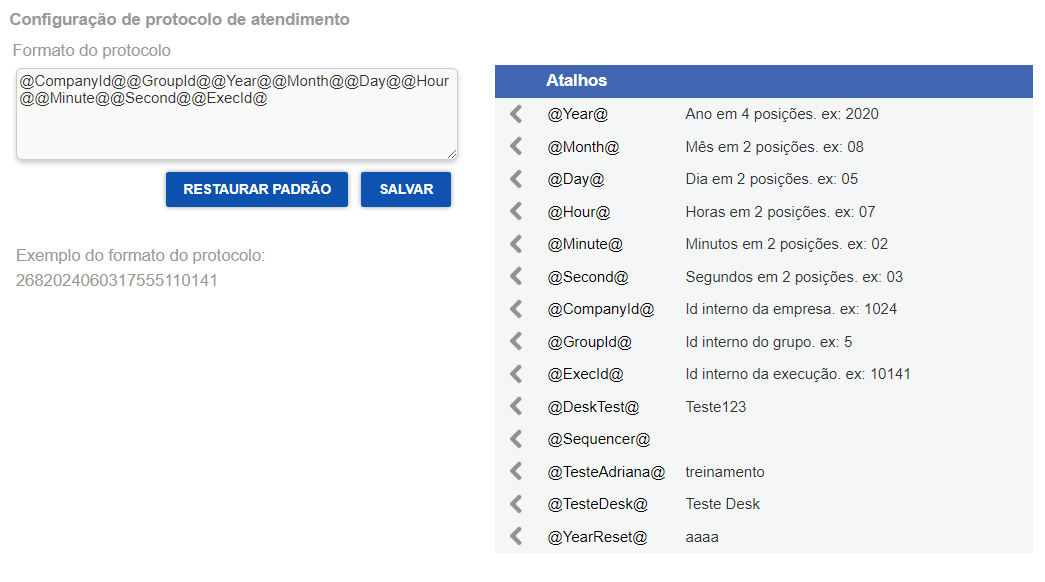
Cada
Na aba Histórico definimos se outros grupos podem visualizar o histórico de um usuário.
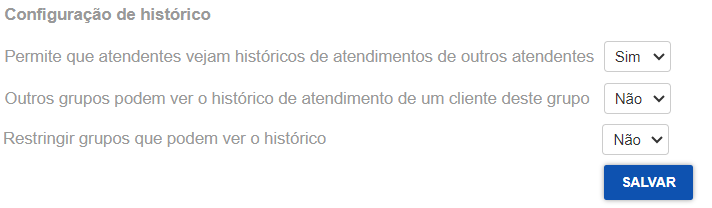
Aqui podemos habilitar quais templates utilizar durante o atendimento, seja ele em andamento ou finalizado.

Para habilitar, clique sobre o círculo vermelho 🔴, que indica que está desabilitado. Para desabilitar, clique no ícone verde 🟢, que indica que está habilitado.
Para exluir um grupo, devemos clicar em excluir Grupo 🗑️

Ao fazer isso será feita um validação para ter certeza que gostaria de excluir o grupo.
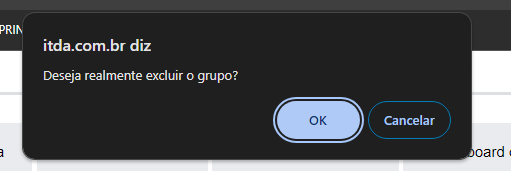
Ao concluir a exclusão, um pop-up irá informar que foi exluído com sucesso
